PPT를 자동으로 만들어준다는 마이크로소프트의 코파일럿이 아직 출시 전인데요, 스타트업이 먼저 공개를 했다고 하여 아침에 일어나자마자 책상에 앉아 실험해 보았습니다. 실험 내용을 공유드립니다!
Gamma App
A new medium for presenting ideas, powered by AI. Create beautiful, engaging content with none of the formatting and design work.
gamma.app
지금 소식을 듣고 전세계 사람들이 몰리고 있어서 서버가 불안정할 때가 많습니다.
사용 방법
1. https://gamma.app/접속 후 가입
구글 로그인 연동이 되어서 간단하게 가입했어요.
workspace이름을 지정하고, 어떤 용도로 사용할 것인지 선택하면 3초 만에 가입이 됩니다.
2. Presentation/Document/Webpage 중 선택

저는 만들어야 할 PPT가 있어서 Presentation을 선택해보았습니다.
3. 명령하기
이제 이 친구에게 어떤 PPT를 만들지 얘기하면 됩니다.

저는 CKA시험 기출문제를 다루는 PPT를 만들도록 명령해 보았습니다.

위와 같은 개요를 짜줍니다! 마음에 안 들면 Try again 하거나 직접 수정도 가능합니다.
약간 수정해서 Continue 버튼을 눌러주었습니다.
4. 1차 결과물 보기
조금 기다리면 결과물이 완성됩니다. 테마를 고르라고 하네요.

마음에 드는 테마를 고르셔도 되고, 자동으로 지정된 테마로 놔두셔도 됩니다. 저는 그냥 자동으로 지정된 테마로 진행했습니다. 'Continue' 버튼을 누릅니다.
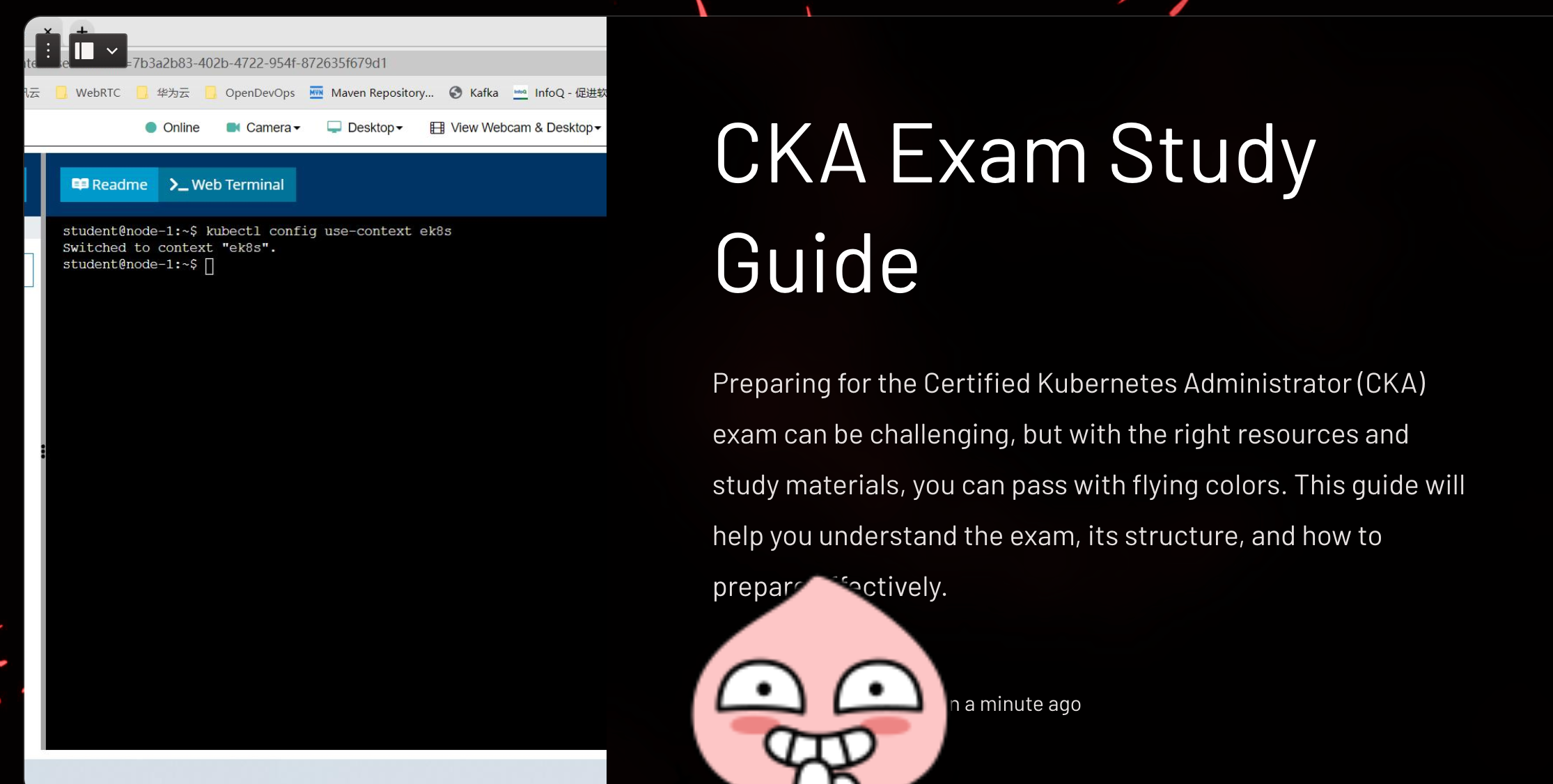
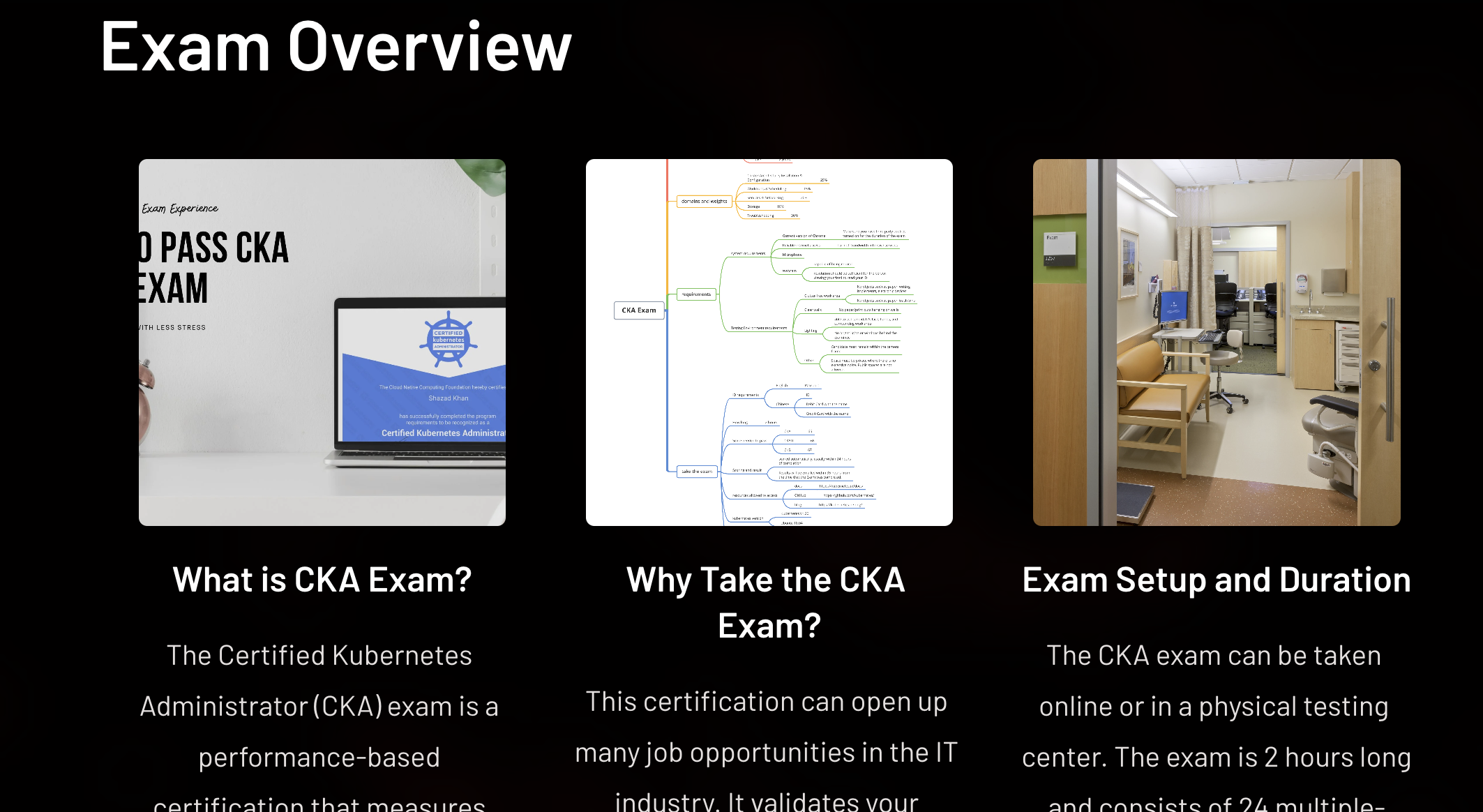


와, 생각보다 잘 나옵니다.
5. AI와 수정하기
오른쪽에 있는 바 중에 가장 위에 우주인 모양을 누르면 AI와 함께 수정할 수 있습니다.

그 아래 버튼들로 수동으로 수정도 가능합니다.

저는 이 페이지가 심심한 것 같아서 그림을 좀 넣어달라고 했습니다.

그림을 추천해 주네요. 마우스로 드래그 앤 드랍하면 쉽게 이미지가 추가됩니다.

상단에 Theme 버튼을 이용해서 테마도 바꿀 수 있습니다.


밝은 테마로 바꿔보았는데, 더 깔끔하고 좋은 것 같습니다.
6. 결과물 공유
만든 결과물은 링크로 쉐어할 수도 있고, 그냥 여기서 바로 발표를 할 수도 있습니다.

상단의 Share 버튼을 누르면 링크로 저장, Present버튼을 누르면 바로 발표를 할 수 있습니다.
그런데, 발표기능이 너무 좋네요. Spotlight기능이 있어서 애플의 키노트처럼 각각 컴포넌트를 강조하면서 발표할 수 있게 되어 있습니다.

정말 너무 좋습니다! 자주 사용하게 될 것 같습니다
7. 결과물 저장 및 추가 커스터마이징
내 워크스페이스에 들어가면 그동안 작업했던 내용들이 다 저장이되고, 커스텀 테마와 폰트를 가져와서 저장시킬 수 있습니다.
따라서 정말 내 마음대로 바꿀 수 있게 해두었네요! 다른 분들이 작업하신 내용도 구경할 수 있어서 능력자분들 것을 카피해와도 좋을 것 같습니다.

사용 소감
PPT를 자주 만드는 학생, 직장인 분들에게 꿀 같은 소식일 것 같습니다. 내용이 한국어로 나오지 않는다는 것은 아쉽지만 그래도 전체적인 구조를 잡기에 충분하다고 생각합니다. 내용은 번역하고 더 자료조사를 해서 채워 넣으면 기존에 백지에서 시작하는 것보다 훨씬 빠르게 더 좋은 퀄리티의 결과물을 완성할 수 있을 것으로 예상됩니다.
'LIFE > 서비스 리뷰' 카테고리의 다른 글
| 런드리고 1년 넘게 사용해본 사람의 솔직 리뷰 (+5000원 쿠폰) (2) | 2022.08.09 |
|---|

댓글